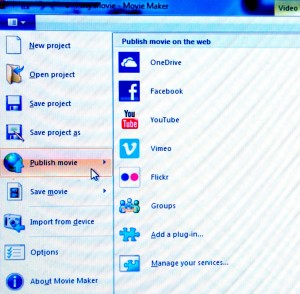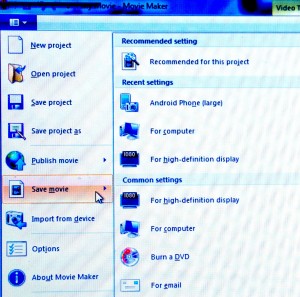O čem govori to poglavje
Svoj film si dokončal? Super! Kaj pa sedaj? Poskrbeti moraš še za nekaj stvari, da boš lahko film pravilno shranil in ga tudi delil z ostalimi. V tem poglavju bomo povedali več o arhiviranju videa, kodiranju v različne formate, ki so primerni za splet, pametne telefone, tablice in druge mobilne naprave. Naučil pa se boš lahko tudi, kako narediti DVD ali blu-ray z uporabo programa Adobe Premiere Elements in podobnih programov.
| |
Vision v akciji – kratek opomnik za delo na terenu |
|
|
||
Katero opremo potrebuješ
- Za pripravo svojega videa v ustrezen format boš potreboval računalnik. Večino kodiranja lahko izvedeš že v montažnem programu, s katerim si film montiral, lahko pa uporabiš tudi poseben program za kodiranje, ki ga lahko kupiš ali najdeš brezplačno na spletu.
- Dodatna možnost je zapisovalnik DVD-jev, lahko je vgrajen v računalnik ali zunanji, ter seveda prazni diski.
- Za pripravo video DVD-ja boš potreboval tudi ustrezen program. DVD lahko sicer zapišeš neposredno z računalnikom iz Windows Explorerja ali Media Playerja, vendar bo v tem primeru deloval kot podatkovni disk.
Podrobnejša razlaga
Video datoteke, ki si jih posnel, ponavadi vzamejo veliko več prostora na disku kot tvoj končni film. Zelo malo verjetno je, da boš v prihodnosti potreboval ves material, ki si ga posnel, morda ga boš želel zadržati nekaj, za katerega predvidevaš, da ga boš lahko uporabil v svojih prihodnjih projektih. Najbolje, da po končanem filmu še nekaj časa počakaš, da vidiš, ali bi želel narediti še kakšne spremembe, nato pa lahko z brisanjem izvornih posnetkov sprostiš precej prostora na disku.
Arhiviranje filma
Ko končaš z montažo filma, ga moraš eksportirati v programu za montažo v datoteko. V katero, je odvisno od tega, kaj želiš s filmom storiti, ali ga želiš objaviti na spletu, pripraviti za predvajanje na pametnem telefonu ali zapisati na DVD.
Eksportiranje pomeni, da boš vse video in avdio datoteke, ki si jih uporabil v programu za montažo in iz njih sestavil film, shranil v eno datoteko.
Zelo pomembno pa je tudi, da eksportiraš eno verzijo filma v najboljši možni ločljivosti. To bo ponavadi ta, v kateri si film posnel. Če si ga na primer posnel v ločljivosti Full HD (1920 x 1080) in 25 fps (frame na sekundo), ga na ta način tudi eksportiraj.
Ločljivost filma nam pove, kakšna je kakovost oziroma velikost slike, in se meri v pikslih. Na primer, kot že zgoraj napisano vsebuje full HD ločljivost 1920 x 1080 pikslov.
Že preden pričneš s snemanjem, nastavi svojo kamero na največjo možno ločljivost. Večja kot je, več bo imela slika detajlov in bo zato lepša.
Če uporabljaš več različnih kamer, jih nastavi na enako ločljivost. Lahko tudi nastaviš vsako kamero na najvišjo možno ločljivost, ki jo zmore posneti. Vendar bo slika z manjšo ločljivostjo izgledala megleno, če jo boš v montaži poskusil prilagoditi sliki z večjo ločljivostjo.
Večja ločljivost pa pomeni tudi večjo velikost datoteke, kar ti bo vzelo več prostora na SD-kartici in seveda tudi potem na disku.
Frame rate pove, koliko framov (sličic) kamera posname v eni sekundi. Da slika gladko teče, je potrebno vsaj 24 sličic na sekundo. Večji kot je frame rate, bolj gladko teče video, še posebej če ga upočasniš.
Če lahko izbiraš med nastavitvijo načina „i“ ali „p“ v nastavitvah svoje kamere (na primer 1080i ali 1080p), vedno izberi „p“! Obstajata dva načina, kako je zgrajena slika oziroma kako se predvaja – interlaced in progressive (slo. prepleteno in progresivno). Interlaced frame rate način je bil v originalu narejena za TV in naredi sliko bolj realistično. Vsako sliko ustvari tako, da jo razdeli na horizontalne linije. V vsaki sličici (frame) se pokaže tako le pol linij – enkrat sode, drugič lihe, ki se menjajo v hitrosti 60 sličic (interlaced frames) na sekundo (60i). Progresiven način pa vedno vsako sličico prikaže v celoti. Npr. 24 progresivnih sličic na sekundo nam da filmski izgled (ang. film look).
Moderne televizije, projektorji, računalniki in mobilne naprave ne podpirajo več interlaced načina, zato ga odsvetujemo.
Tehnologija se hitro razvija, nekateri mediji za arhiviranje zastarijo ali pa dolgoročno niso zanesljivi, na primer DVD-ji se lahko poškodujejo.
Zato je pomembno, da svoj film v originalni ločljivosti shraniš na vsaj dva ali tri različne načine, kot npr:
- trdi disk
- splet (online cloud storage)
- podatkovni disk npr. DVD ali blu-ray
Kadar shraniš film na video DVD, boš s tem zmanjšal ločljivost na 720 x 576.
Kodiranje za spletne portale, socialna omrežja in mobilne naprave
Da si bodo gledalci lahko ogledali tvoj video v najboljši možni kakovosti, ga lahko naložiš na spletne video portale, kot so npr. YouTube ali Vimeo, nekateri podpirajo že ločljivost 4K, ki je zelo visoka.
Če ga naložiš v originalni ločljivosti in kakovosti in je ta visoka, ti bo to vzelo kar nekaj časa. Bolje ga je prekodirati tako, da ustreza točno določenemu portalu. Veliko programov za montažo vsebuje že ustrezne prednastavitve za popularne spletne video portale in ti bo tako olajšalo delo.
Če imaš počasno spletno povezavo, lahko nalaganje pospešiš s tem, da video eksportiraš ali prekodiraš v manjšo ločljivost oziroma kakovost. Za gledalce prav tako ne rabiš skrbeti, tudi če je tvoj video v visoki ločljivosti. Portali večinoma ponujajo na izbiro, v kateri ločljivosti lahko gledajo video, in tako izberejo manjšo, če imajo počasno povezavo.
Če želiš shraniti ali prenesti video na mobilno napravo, ga boš moral prekodirati v precej manjšo datoteko, morda boš moral tudi močno zmanjšati ločljivost. Vsi pametni telefoni še ne predvajajo full HD, tako da nima smisla, da za predvajanje na telefonu izdelaš ogromno datoteko v zelo visoki ločljivosti, saj bo video predvajan le v skladu z zmogljivostmi telefona.
Obstaja več formatov, ki ji lahko predvajajo Apple, Windows in Android sistemi. H.264 ali MPEG-4 sta dva izmed najbolj pogostih. Kodiranje v katerega izmed teh dveh formatov je ponavadi dobro, z le majhno izgubo kakovosti.
Kodiranje s programom Movie Maker
Movie Maker ima veliko prednastavitev za spletne portale in shranjevanje v različne formate.
Kodiranje s programom Adobe Premiere Elements
Adobe Premiere Elements ponuja nekaj možnosti, kako enostavno pripraviti in naložiti video na spletne portale oziroma socialna omrežja, kot so YouTube, Vimeo ali Facebook.
Na voljo ima tudi več možnosti za shranjevanje in predvajanje na računalniku, videe pa lahko ustrezno kodiraš tudi za mobilne naprave.
Da prideš do ustreznih možnosti za kodiranje, izberi ‚Publish and Share‘ (zgoraj desno). Program ti bo na izbiro ponudil ‚Social websites‘ (YouTube, Vimeo, Facebook), ‚Computer‘ in ‚Mobile phones and players‘.*
*Program ni na voljo v slovenskem jeziku.
Kodiranje za spletne video platforme in socialna omrežja
- Izberi ‚Social Websites‘ in nato izberi eno od možnosti: Facebook, Vimeo, YouTube itd. Vsaka kategorija ti da na voljo več različnih možnosti. Izberi tisto, ki ima vrednosti (ločljivost, fps) najbolj podobne tvojemu projektu in bo najverjetneje tudi takšna kot nastavitve tvoje kamere, s katero si snemal.
- Če želiš naložiti na splet samo delček filmčka – npr. le eno pesem in ne celega koncerta -, izberi ‚Export defined area in working space only‘. Določi, kateri del videa želiš eksportirati z uporabo sivih označb na časovnici. ‚Publish and Share‘ okno bo medtem izginilo, odpri ga še enkrat.
- Ko si izbral ustrezne nastavitve, klikni ‚Next‘ in program te bo vprašal za YouTube/Vimeo/Facebook podatke za prijavo. Vnesi jih in video bo naložen na tvoj kanal.
Kodiranje za arhiviranje na računalniku
- V ‚Publish and Share‘ oknu izberi ‚Computer‘ in zagledal boš različne video, slikovne (za eksportiranje fotografij) in avdio (za eksoprtiranje samo zvoka) vrste datotek. Izberi format, ki je kompatibilen s tvojimi izvornimi video zapisi, ponujena ti mora biti tudi možnost izbire ločljivosti, kakovostie in velikosti datoteke, ki jo želiš eksportirati. Ločljivost, TV-standard (PAL za Evropo in NTSC za ZDA in dele južne Amerike), nastavitve za zvok, velikost datoteke … boš lahko spreminjal. Če se že spoznaš na te nastavitve, jih lahko spremeniš v ‚Advanced Settings‘.
- Kakor smo že opisali prej, lahko eksportiraš le del videa, če izbereš ‚Export defined area in working space only‘. To narediš z uporabo sivih označb na časovnici.
- Izberi ime datoteke in mape, v kateri želiš imeti svoj končni izdelek, ter klikni ‚Next‘. Adobe Premiere Elements bo pričel s kodiranjem.
- Skuhaj si kavo!
Kodiranje za pametne telefone in tablice
Narediš ga na isti način, kot kadar shranjuješ eksportirani video na računalnik. Izberi pa napravo, za katero želiš pripraviti video: pametni telefon ali tablica, iPhone ali Android. Po potrebi spremeni katero od nastavitev, npr. ločljivost in število sličic na sekundo (fps). Če imaš pametni telefon ali tablico povezano z računalnikom, lahko video eksportiraš neposredno nanj.
Priprava DVD-jev in blu-rayjev
V svojem programu za montažo lahko tudi najdeš možnost za ustvarjanje DVD-jev, blue-rayjev ali AVCHD-diskov. Če te možnosti tvoj program ne ponuja, si boš moral poiskati dodaten program. Na spletu najdeš kakšnega brezplačnega.
AVCHD je HD video format, ki ti omogoči zapis HD-posnetkov na navaden DVD-disk z uporabo DVD ali blu-ray zapisovalnika, kar drugače ni mogoče. Vendar pa lahko tako zapisane diske berejo le blu-ray predvajalniki.
Obstaja razlika med podatkovnim zapisovanjem diskov in zapisovanjem video diskov namenjenih za predvajanje v DVD ali blu-ray predvajalniku.
Podatkovni disk lahko ustvariš, kadar želiš svoj video shraniti npr. za arhiv in obdržati format ter kakovost, video disk pa posnetek kodira v manjši format.
Če uporabljaš Windows, lahko ustvariš podatkovni disk že tako, da potegneš in spustiš datoteko na DVD-enoto, uporabiš pa lahko tudi Windows media player.
Ustvarjanje video diska s programom Adobe Premiere Elements
Preden boš pričel z ustvarjanjem video DVD-ja ali blu-rayja oziroma AVCHD-diska s programom Premiere Elements, se moraš odločiti, če želiš imeti meni, ki ti npr. omogoča, da izbereš določene prizore … Ali pa boš ustvaril video disk brez menija, v tem primeru se bo film začel predvajati takoj, ko boš disk vstavil v predvajalnik.
- Zapisovanje diska brez menija:
Izberi ‚Publish and share‘ (zgoraj desno), nato ‚Disc‘, nato ‚No‘, da potrdiš, da želiš ustvariti disk brez menija. Pojavilo se bo novo okno, ki ti bo ponudilo možnosti različnih vrst diskov. Za naslednje korake pojdi na točko 3. - Zapisovanje diska z menijem (in ustvarjanje menija prizorov):
Izberi ‚Publish and share‘, nato ‚Disc‘, nato ‚Yes‘, da potrdiš, da želiš disk z menijem. Pojavilo se bo novo okno, ki ti bo ponudilo več predlog za menije, katere so razdeljene po kategorijah (splošno, zabava, rojstni dan …). Izberi tisto, ki ti je všeč. Nekatere predloge bodo morale biti najprej prenešene s spleta, vendar se bodo pričele nalagati avtomatično, takoj ko jih boš izbral. Ko se bo predloga odprla, jo lahko preurediš, npr. spremeniš pisavo, ikone … V zgornjem desnem oknu lahko dodaš celo sliko in glasbo za ozadje. Tvoj izbor bo avtomatično izbrisal tisto, kar ti je prej ponudila predloga. Klikni na ‚Disc preview‘, da preveriš, kako bo meni izgledal na končanem disku. Urediš lahko tudi meni prizorov, ki ti bo v začetku ponudil le en prizor, in sicer kar tvoj celoten film. Da določiš začetke posameznih prizorov, uporabi rdeči kurzor na časovnici v programu, naredi desni klik na miški in izberi ’set menu mark‘. Odprlo se bo novo okno in spraševalo po imenu prizora, ki se bo potem prikazal v meniju. To ponovi za vsak prizor, za katerega želiš, da do njega gledalci lahko dostopajo individualno. Če želiš dodati še več neposrednih dostopov do prizorov, kot ti jih ponuja meni, lahko to narediš tako, da ustvariš dodatne menije prizorov, med katerimi se lahko premikaš z uporabo puščice levo ali desno. Ko končaš, klikni ‚Ready‘ zgoraj desno, nato izberi ‚Publish and Share‘ in še enkrat ‚Disc‘. Če želiš v zadnjem trenutku narediti še kakšno spremembo, pojdi na Tools->Film Menu, ki ga v programu najdeš v zgornji orodni vrstici. - Izberi vrsto diska, ki ga želiš zapisati (DVD, blu-ray, AVCHD) v oknu ‚Disc‘. Disk poimenuj, izberi, s katerim zapisovalnikom ga želiš zapisati, in število kopij (najbolje le eno za začetek, da na njej preveriš, če vse pravilno deluje). Vstavi disk v zapisovalnik in prični z zapisovanjem.
Terminologija
ločljivost, sličice na sekundo (ang fps; frames per second), kodiranje, eksportiranje, DVD, blu-ray, AVCHD-disk, podatkovni, video disk